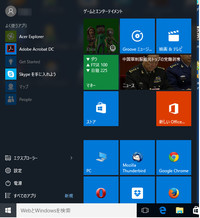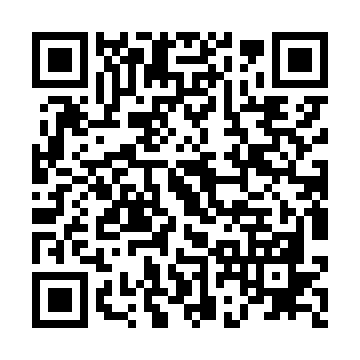2015年04月24日
パズルみたいなもんです
こんにちはRISEの田島です
暖かくなってきましたねぇ
というか移動の車の中は暑いくらいですが
ということで毎週金曜にお送りする実務ネタのお時間です
前回までの記事で書類を作る準備作業のコツらしきものを書いてきましたが
。。。。。今回もある意味事前準備ですね(^^;
下書きを作って作りたいもののイメージが固まってきて
じゃあつくるぞーってなったとき
「これってどうやって作ればいいんだろ(´・ω・`)」
って思った経験ありませんか?
簡単なところでWordやExcelで図形の中に文字を入れることを例にとって
進めていきましょう
通常図形の中に文字を入れるとなると「テキストボックス」を使いますが
これだと四角形限定になってしまいます
そこで図形に文字を入れたい場合
挿入した図形の上で右クリック→テキストの挿入とやると
図形の中に文字入力することができます
が、しかし
例えば円(楕円)に文字を入れたい場合
文字が端まで入らないとか
自分の狙ったところに文字が入らななくてイライラしたり
これはちょっと手間をかけてやることで自分の思った通りの位置に
文字を入れることができたりします
その方法は・・・
このあたりをくりっくしてみましょー
↓
暖かくなってきましたねぇ
というか移動の車の中は暑いくらいですが
ということで毎週金曜にお送りする実務ネタのお時間です
前回までの記事で書類を作る準備作業のコツらしきものを書いてきましたが
。。。。。今回もある意味事前準備ですね(^^;
下書きを作って作りたいもののイメージが固まってきて
じゃあつくるぞーってなったとき
「これってどうやって作ればいいんだろ(´・ω・`)」
って思った経験ありませんか?
簡単なところでWordやExcelで図形の中に文字を入れることを例にとって
進めていきましょう
通常図形の中に文字を入れるとなると「テキストボックス」を使いますが
これだと四角形限定になってしまいます
そこで図形に文字を入れたい場合
挿入した図形の上で右クリック→テキストの挿入とやると
図形の中に文字入力することができます
が、しかし
例えば円(楕円)に文字を入れたい場合
文字が端まで入らないとか
自分の狙ったところに文字が入らななくてイライラしたり
これはちょっと手間をかけてやることで自分の思った通りの位置に
文字を入れることができたりします
その方法は・・・
このあたりをくりっくしてみましょー
↓
図形とテキストボックス
(またはワードアート)を重ねる
とできたりします
図形の中には文字を書かないんですね
そうすれば図形に合わせた文字サイズで書くとか
アンバランスな位置に文字が来ることはなくなってきます
一般的な教則本あたりだと単一機能で作る方法は解説していますが
こういった合わせ技は解説していないことが結構あります
今回は図形と文字を組み合わせる方法を例に挙げましたが
それ以外にもこういったパターンで出てきやすいのが
Excelの計算式だったりします
このあたりはソフトの機能も把握していないとできない部分ですね
イメージするだけでもダメ
機能だけ知っていてもダメ
ということです
いかにして機能を組み合わせて目的となるものを作るか
この辺がパソコンを使いこなすために重要なことになってきます
こんなこと教えてくれるパソコンスクールは。。。
富士・富士宮エリアではRISEの実務講座だけっ!
。。。。だと妄想しています(^^;
(またはワードアート)を重ねる
とできたりします
図形の中には文字を書かないんですね
そうすれば図形に合わせた文字サイズで書くとか
アンバランスな位置に文字が来ることはなくなってきます
一般的な教則本あたりだと単一機能で作る方法は解説していますが
こういった合わせ技は解説していないことが結構あります
今回は図形と文字を組み合わせる方法を例に挙げましたが
それ以外にもこういったパターンで出てきやすいのが
Excelの計算式だったりします
このあたりはソフトの機能も把握していないとできない部分ですね
イメージするだけでもダメ
機能だけ知っていてもダメ
ということです
いかにして機能を組み合わせて目的となるものを作るか
この辺がパソコンを使いこなすために重要なことになってきます
こんなこと教えてくれるパソコンスクールは。。。
富士・富士宮エリアではRISEの実務講座だけっ!
。。。。だと妄想しています(^^;
Posted by たじまさん at 15:08│Comments(0)
│パソコンスクール